MacBook Pro 13インチ Retina Display Late 2013を大切に使っています。
2013年式のMacBook Proは、とても古いMacbook proですので、ほぼ製品保証のない「ヴィンテージ」製品として分類されています。そこへ、MacOS Big Surから2013年式は相性が悪いと言われるようになり、安易にアップデートすることができなくなりました。
そこでUbuntuの登場です。
それでは、以下に作業メモを記録しておきますので、ご参考ください。
Ubuntuの入手とインストールUSBディスクの作成
まずは、インストール用のOSイメージを入手します。インストールの作業自体は、公式ページの解説通りに進めれば問題ないと思います。
一般的には長期の公式サポートが付随する「LTS版」をインストールしましょう。
ですが、インストール先はMacbook Pro。2021年1月時点で、ubuntu20.10がリリースされていましたので、実際に試したところ、より新しいバージョンの方が動作が安定していると感じました。どのバージョンが安定しているかは、運試し的要素が大きいので、判断は各自に任せます。

OSイメージをUSBメモリへ書き込み
ダウンロードしたUbuntu OSのisoイメージを書き込みます。
USBメモリは4GB以上あれば大丈夫。ディスクイメージの書き込みには専用ソフトが必要なので、私はMac版のEthcerというソフトを利用しました。


実際にインストールしてみると、インストール作業自体はすぐに終わります。
ところがさすがは愛すべきMac。Ubuntuを素直に受け付けてくれません。いきなり本体がめちゃくちゃ熱くなります。さらに、相性が悪いが故のトラブルもいくつか見つかります。
Ubuntuソフトウェアセンターの挙動がおかしいので対処

Macでいうところのソフトウェアセンター的なもの。いきなり心の骨を折り曲げる不具合です。なぜかシステムもおすすめ項目なども更新できない状態でインストールされています。Ubuntu20.10でもこの部分はほぼ改善されていません。
いろいろ調べたところ「ソフトウェアセンター(snapd)」ではなく「ソフトウェア(gnome-software)」というアプリケーションに入れ替えれば、対処できるってことなので、それをインストール。
# ubuntu software center を削除する
sudo apt autoremove --purge snapd
sudo apt-get install gnome-software

AppleキーボードでMacっぽく日本語入力できるように再設定
こればかりは、どのバージョンになっても手動修正しなければならないような気がします。インストール直後の設定は、怒りを覚えるくらいに使い勝手が悪すぎるのです。
以下、再設定の手順です。
目標とするのは、以下の2つ
- Macの日本語入力のようにかなを押したら日本語入力、英数を押したら半角英数字の入力方式に切り替わるようにすることが打ち込めるようにする
- ⌘ Commandをコントロールキーのように使えるように変更する
入力切替キーの設定を変更する

# キーボード設定を呼び出す
sudo dpkg-reconfigure keyboard-configurationキーボードの初期設定がそもそもおかしいので、そこから修正していきます。画像のオレンジ色の部分Apple Aluminium (JIS)に書き換えます。
Mozcの設定ファイルを修正する
日本語入力ソフト「Mozc」の設定の一部を改変します。以下のコマンドで、テキストエディタ上に設定項目を呼び出し、手動で修正します。
# テキストエディタ geditでMozcファイルを修正
sudo gedit /usr/share/ibus/component/mozc.xml
書き換え前は<〜〜>default<〜〜>となってるはず。オレンジ色に反転させた部分が「default」になっている場合があるので「jp」に変更する。
書き換えて保存ボタンを押したら、再起動をします。
英数・かなのキー設定を修正する
再起動後に「言語ボタン >キーボードレイアウトを表示 」で英数とかなの2つのキーが反応するかどうか確認しましょう。多分、英数ボタンとかなボタンが真逆に反応するはずですが、これはどうにも修正できないので、逆のまま対応することにします。
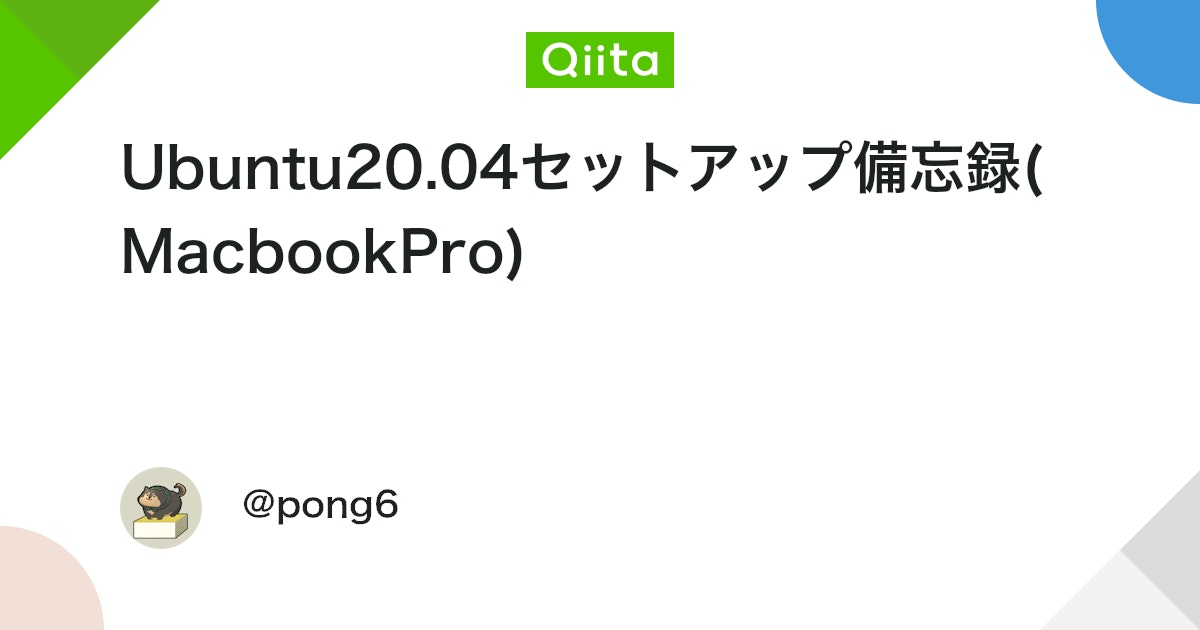
Mozc > ツール > プロパティで開いたウィンドウの中にある 「キー設定の編集」を行います。英数とかなのキー設定が逆になっているので、例えば、IMEを無効化のときに英数を押して設定するも、画面上は以下のように「Hiragana」と表示されますが、気にせずに設定します。

全部で8項目あるので、対応するキーを設定します。
Commandキーの挙動を変更する
ソフトウェアから「Tweaks」を検索してインストールします。
sudo apt install gnome-tweak-toolTweaks > キーボードとマウス > 追加のレイアウトオプション に入ると以下のようなウィンドウが開きます。

項目「Alt / Win キーの動作」の中の一つ「Ctrl is mapped to Win and the usual Ctrl Keys」を選択してウィンドウを閉じる。以上で⌘ Commandがコントロールキーとして認識されます。
ここまで来たら、いちどテキストを打ち込んだりコピーペーストを行ってみてください。Macのときのそれと限りなく近い操作に変わっていると思います。
トラックパッドジェスチャーの調整
次は、マウスパッドの挙動を変更します。
この設定をするとトラックパッドジェスチャーが実現できるのですが、本家Macのようにはなりません。何ができないかといえば、2本指での操作です。
3本指からのマウスジェスチャーにか対応していない機能ですが、ないよりマシです。使用感としては、Windowsの使い勝手に似てますが、設定を自分好みに変更できるので、工夫次第で、ある程度まではMacのあのジェスチャー加減に近づけることが可能です。
使いづらさを改善できますが、筐体がMacでも、Ubuntuには引き継がれないことは知っておくべき注意事項です。ある種の妥協が必要です。
# libinput-gesturesをインストール
sudo gpasswd -a $USER input
sudo apt-get install xdotool wmctrl
sudo apt-get install libinput-tools
git clone https://github.com/bulletmark/libinput-gestures.git
cd libinput-gestures
sudo make install
libinput-gestures-setup autostart
libinput-gestures-setup start以下の記事が結構詳しい解説です。日本語で把握したい方はこちらでいいと思います。カスタマイズの方法を詳細に解説してるので疑問点が一つ解消しました。
本体が異常に熱くなるのを防ぐための設定
初期状態のUbuntuは熱暴走しやすいときがあります。
Ubuntu20.10では、ずいぶん改善されているので、必要ないかもしれませんが、インストールしておくと節電効果も高いのでバッテリー保護の観点からも必要不可欠の設定じゃないかと思います。
導入するのはTLPとTLPUIです。これは、ノートパソコンに特化した省電力設定です。基本、デフォルトの設定で十分だと思います。
# TLPとTLPUIの導入
sudo apt install tlp tlp-rdw
sudo add-apt-repository ppa:linuxuprising/apps
sudo apt-get update
sudo apt-get install tlpui
注意点としては、このTLPとTLPUIの導入でバッテリーの持続時間などは劇的に改善しますが、一部犠牲になるものもあるので注意が必要です。
それは、熱暴走を抑えるために、CPUの処理能力にも制限をかけているので、ウェブサイトの読み込み時に処理が遅くなるときがあるということです。ただ、私が使用した限りではインストールしておいたほうが良かった場合が多かったので、よほどの理由がない限りは導入することをおすすめします。

テーマファイルなどを導入し、見た目もMacっぽく

⌘Commandのキー設定を入れ替えるために導入した「Tweaks」は、UbuntuのOSの外観をごっそりカスタマイズすることができる機能を有しています。工夫次第ですが、Macと見間違えるような状態にできてしまいます。
私はUbuntuらしさを残したかったので、自分好みのスッキリデザインを採用しました。
カスタマイズもやりすぎると、不具合を抱える要因になります。個人的には、アイコンとウィンドウのテーマファイルを導入したくらいで、それ以上カスタマイズをしていません。UbuntuとMacbook Proの相性はまだまだ完璧ではなく、不安定なところも多いので、最小限の外観変更にとどめています。
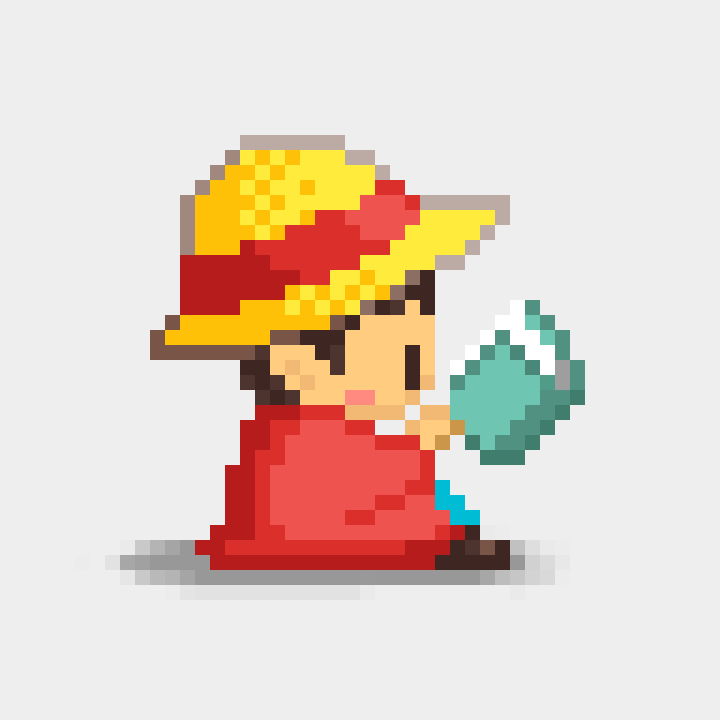
こちらの記事で、実際に長期間使ってみた感想をレビュー形式でまとめました。結論は、サブマシンとして十分使えるレベルです。みなさんもお試しあれ~

すべての行為は改造行為に該当するので、取り扱いは慎重に行ってください





コメント